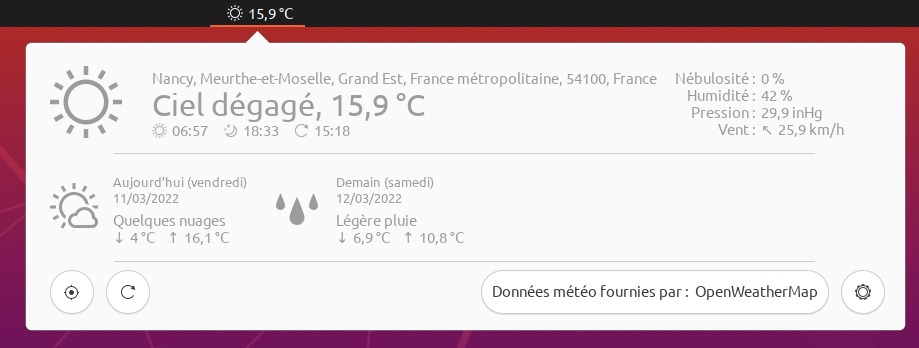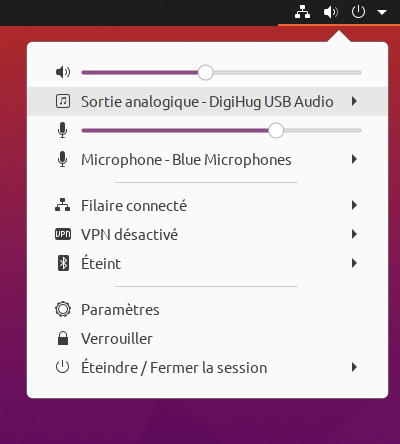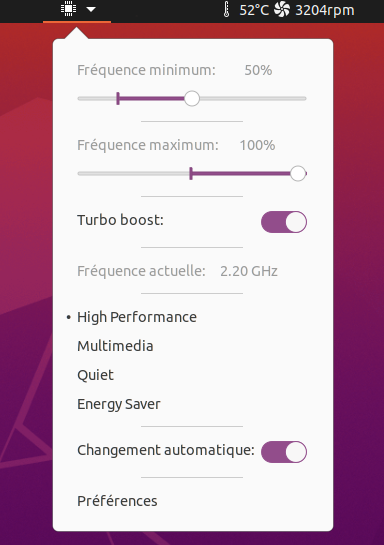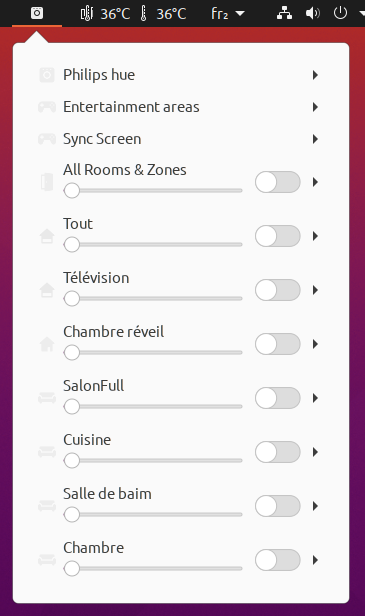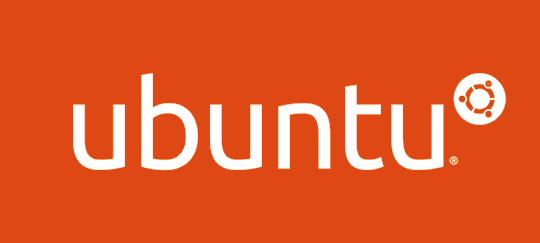Coucou Firefox, ciao Firefox Snap
Rédigé par dada / 13 juillet 2022 / 10 commentaires
Je ne suis pas un anti-snap. Je n'ai rien contre cette technologie, ni contre les AppImage ou encore les Flatpak. D'ailleurs, d'après ma mémoire défaillante, je n'ai jamais utilisé de Flatpak et je n'ai que quelques AppImage : PrusaSlicer et Cura.
Par contre, des snap, je m'en sers à travers ma distribution bureautique slash gaming de tous les jours : Ubuntu.
Depuis la 22.04, c'est-à-dire environ 3 mois, je sais que mon système est noyauté par ce machin-là et je m'en fiche, au point de presque passer pour un vilain quand je l'affirme publiquement. Juste, ça marche et c'est tout ce que je demande. Enfin, ça, c'était avant, comme le dit une vielle pub pour des lunettes.
Les soucis
C'est un poncif mais c'est important de le rappeler : dans notre beau monde moderne, un ordinateur de bureau sans navigateur, ça ne sert strictement à rien. Et mon navigateur d'amour, c'est Firefox.
Du coup, quand je ne me suis rendu compte qu'il ne se comportait pas comme je le voulais, j'ai commencé à grincer des dents :
- Un insupportable comportement erratique du curseur
- Plantage plusieurs fois par jour pour un simple redimensionnement de la fenêtre
- Certaines extensions inutilisables
- Mise à jour sans mon accord mettant en PLS mon ADSL
Bref, trop c'est trop : un navigateur instable, c'est un drame. Du coup, ça dégage. Je vous propose un rapide tuto inspiré de Linuxtricks.fr.
Retrouver Firefox sans snap
On supprimer les paquets :
snap remove firefox && apt remove firefox
On vérifie que le snap est bien loin (si y'a rien, c'est bon) :
snap list | grep firefox
On installe le PPA de Mozilla Team :
add-apt-repository ppa:mozillateam/ppa
On fait un peu de pinning en créant un fichier /etc/apt/preferences.d/firefox-for-nosnaps avec ça dedans :
Package: firefox*
Pin: release o=Ubuntu*
Pin-Priority: -1
Package: *
Pin: release o=LP-PPA-mozillateam
Pin-Priority: 9
Un gros apt update et apt install firefox et c'est tout bon.
Et alors ?
Ça me fatigue de devoir faire ça. Vraiment.
Si je me sers des variantes LTS d'Ubuntu, c'est bien pour être le plus feignant possible. Ne viendez pas me dire que je ferais mieux de me servir de Debian pour de la bureautique, c'est non. Debian tourne sur les serveurs que je gère : chacun son rôle.
Les LTS devraient me permettre d'utiliser un PC avec le moins de bidouille possible et là, j'ai l'impression de me servir d'un fork d'Ubuntu chelou. C'est chiant.
Pour finir ce rapide billet et titiller les pas-contents-des-choix-de-canonical, rappelez-vous que Mir et Unity ont disparu d'eux-mêmes, abandonnés pas une communauté qui a déclaré ne pas y trouver le moindre intérêt. Qui sait, avec Snap, ça va peut-être finir comme ça ? Patience.