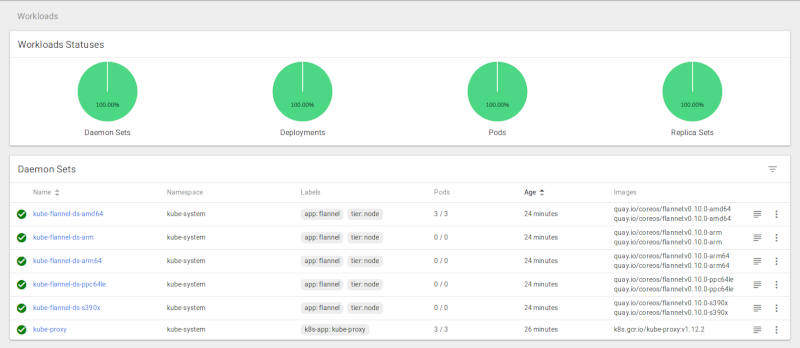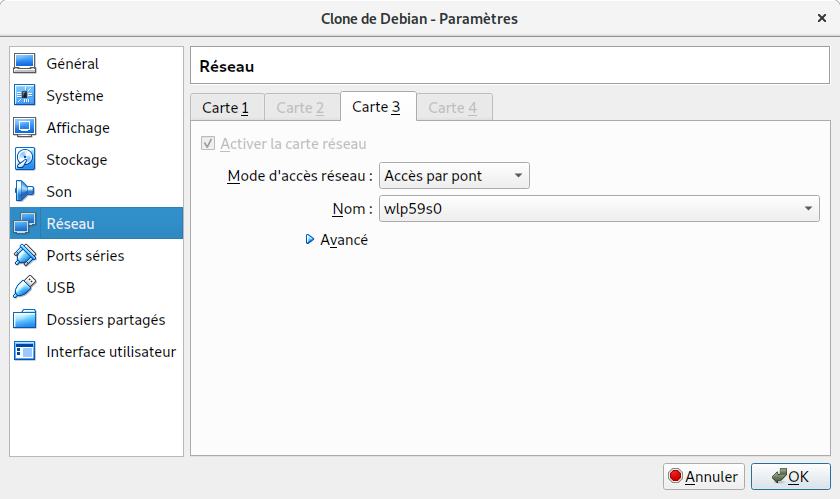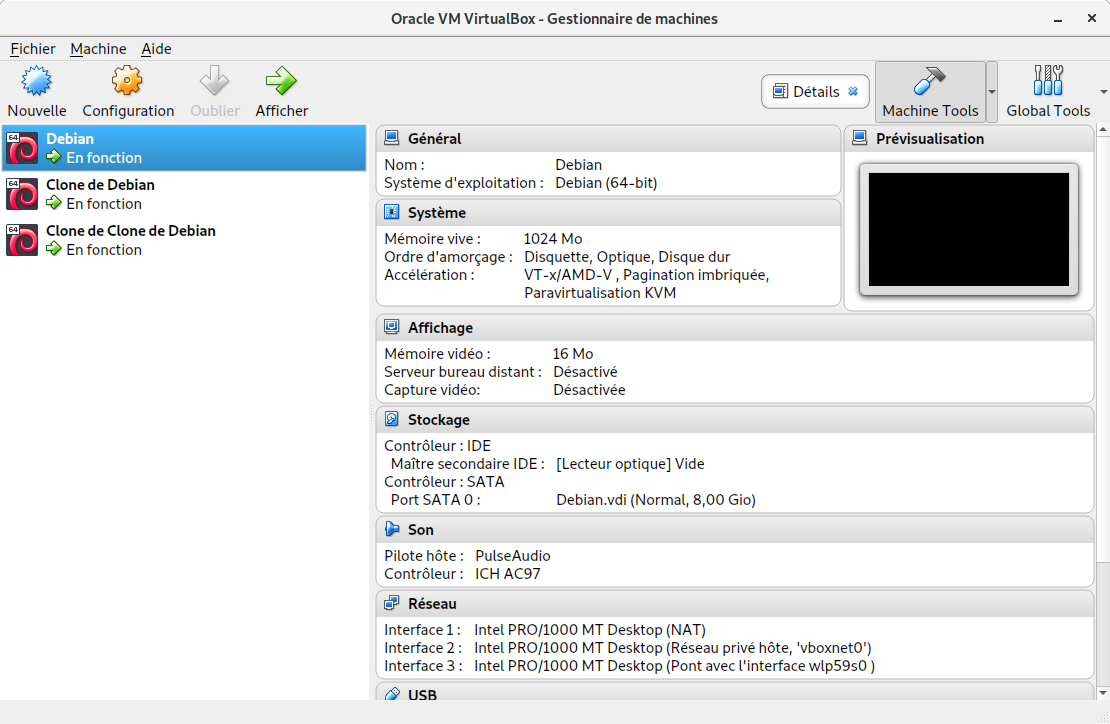Rook pour gérer le système de fichiers
Rédigé par dada / 08 novembre 2018 / 4 commentaires
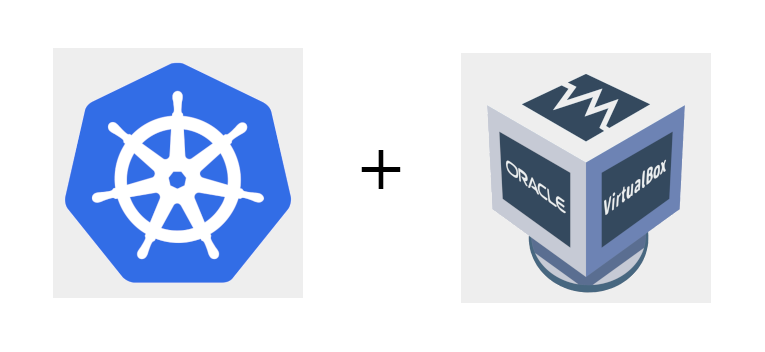
Installer Rook
Installer les dépendances
apt-get install ceph-fs-common ceph-common
Récupérer le binaire RBD
cd /bin
sudo curl -O https://raw.githubusercontent.com/ceph/ceph-docker/master/examples/kubernetes-coreos/rbd
sudo chmod +x /bin/rbd
rbd #Command to download ceph images
Ajouter le dépôt Rook dans Helm
dada@k8smaster:~$ helm repo add rook-beta https://charts.rook.io/beta
"rook-beta" has been added to your repositories
Récupérer Rook
dada@k8smaster:~$ helm install --namespace rook-ceph-system rook-beta/rook-ceph
NAME: torrid-dragonfly
LAST DEPLOYED: Sun Nov 4 11:22:24 2018
NAMESPACE: rook-ceph-system
STATUS: DEPLOYED
dada@k8smaster:~$ kubectl --namespace rook-ceph-system get pods -l "app=rook-ceph-operator"
NAME READY STATUS RESTARTS AGE
rook-ceph-operator-f4cd7f8d5-zt7f4 1/1 Running 0 2m25
dada@k8smaster:~$ kubectl get pods --all-namespaces -o wide | grep rook
rook-ceph-system rook-ceph-agent-pb62s 1/1 Running 0 4m10s 192.168.0.30 k8snode1 <none
rook-ceph-system rook-ceph-agent-vccpt 1/1 Running 0 4m10s 192.168.0.18 k8snode2 <none>
rook-ceph-system rook-ceph-operator-f4cd7f8d5-zt7f4 1/1 Running 0 4m24s 10.244.2.62 k8snode2 <none>
rook-ceph-system rook-discover-589mf 1/1 Running 0 4m10s 10.244.2.63 k8snode2 <none>
rook-ceph-system rook-discover-qhv9q 1/1 Running 0 4m10s 10.244.1.232 k8snode1 <none>
Création du cluster
#################################################################################
# This example first defines some necessary namespace and RBAC security objects.
# The actual Ceph Cluster CRD example can be found at the bottom of this example.
#################################################################################
apiVersion: v1
kind: Namespace
metadata:
name: rook-ceph
---
apiVersion: v1
kind: ServiceAccount
metadata:
name: rook-ceph-cluster
namespace: rook-ceph
---
kind: Role
apiVersion: rbac.authorization.k8s.io/v1beta1
metadata:
name: rook-ceph-cluster
namespace: rook-ceph
rules:
- apiGroups: [""]
resources: ["configmaps"]
verbs: [ "get", "list", "watch", "create", "update", "delete" ]
---
# Allow the operator to create resources in this cluster's namespace
kind: RoleBinding
apiVersion: rbac.authorization.k8s.io/v1beta1
metadata:
name: rook-ceph-cluster-mgmt
namespace: rook-ceph
roleRef:
apiGroup: rbac.authorization.k8s.io
kind: ClusterRole
name: rook-ceph-cluster-mgmt
subjects:
- kind: ServiceAccount
name: rook-ceph-system
namespace: rook-ceph-system
---
# Allow the pods in this namespace to work with configmaps
kind: RoleBinding
apiVersion: rbac.authorization.k8s.io/v1beta1
metadata:
name: rook-ceph-cluster
namespace: rook-ceph
roleRef:
apiGroup: rbac.authorization.k8s.io
kind: Role
name: rook-ceph-cluster
subjects:
- kind: ServiceAccount
name: rook-ceph-cluster
namespace: rook-ceph
---
#################################################################################
# The Ceph Cluster CRD example
#################################################################################
apiVersion: ceph.rook.io/v1beta1
kind: Cluster
metadata:
name: rook-ceph
namespace: rook-ceph
spec:
cephVersion:
# For the latest ceph images, see https://hub.docker.com/r/ceph/ceph/tags
image: ceph/ceph:v13.2.2-20181023
dataDirHostPath: /var/lib/rook
dashboard:
enabled: true
storage:
useAllNodes: true
useAllDevices: false
config:
databaseSizeMB: "1024"
journalSizeMB: "1024"
kubectl create -f cluster.yaml
dada@k8smaster:~/rook$ kubectl get pods -n rook-ceph -o wide
NAME READY STATUS RESTARTS AGE IP NODE NOMINATED NODE
rook-ceph-mgr-a-5f6dd98574-tm9md 1/1 Running 0 3m3s 10.244.2.126 k8snode2 <none>
rook-ceph-mon0-sk798 1/1 Running 0 4m36s 10.244.1.42 k8snode1 <none>
rook-ceph-mon1-bxgjt 1/1 Running 0 4m16s 10.244.2.125 k8snode2 <none>
rook-ceph-mon2-snznb 1/1 Running 0 3m48s 10.244.1.43 k8snode1 <none>
rook-ceph-osd-id-0-54c856d49d-77hfr 1/1 Running 0 2m27s 10.244.1.45 k8snode1 <none>
rook-ceph-osd-id-1-7d98bf85b5-rt4jw 1/1 Running 0 2m26s 10.244.2.128 k8snode2 <none>
rook-ceph-osd-prepare-k8snode1-dzd5v 0/1 Completed 0 2m41s 10.244.1.44 k8snode1 <none>
rook-ceph-osd-prepare-k8snode2-2jgvg 0/1 Completed 0 2m41s 10.244.2.127 k8snode2 <none>
Créer le système de fichiers
apiVersion: ceph.rook.io/v1beta1
kind: Pool
metadata:
name: replicapool
namespace: rook-ceph
spec:
replicated:
size: 3
---
apiVersion: storage.k8s.io/v1
kind: StorageClass
metadata:
name: rook-ceph-block
provisioner: ceph.rook.io/bloc
parameters:
pool: replicapool
clusterNamespace: rook-ceph
kubectl create -f storageclass.yaml
Le Dashboard Ceph
dada@k8smaster:~/rook$ cat dashboard-external.yaml
apiVersion: v1
kind: Service
metadata:
name: rook-ceph-mgr-dashboard-external
namespace: rook-ceph
labels:
app: rook-ceph-mgr
rook_cluster: rook-ceph
spec:
ports:
- name: dashboard
port: 7000
protocol: TCP
targetPort: 7000
selector:
app: rook-ceph-mgr
rook_cluster: rook-ceph
sessionAffinity: None
type: NodePort
dada@k8smaster:~/rook$ kubectl -n rook-ceph get service | grep Node
rook-ceph-mgr-dashboard-external NodePort 10.99.88.135 <none> 7000:31165/TCP 3m41s
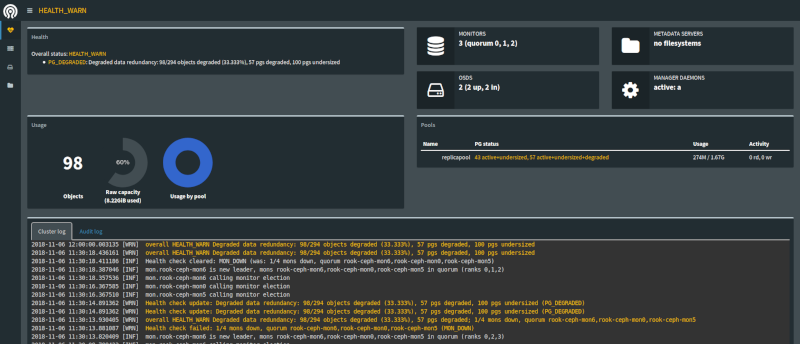
Considérations
La gestion du système de fichiers que je vous propose n'est pas sans risque. Les volumes que vous allez créer doivent être configurés sérieusement. Les exemples que vous aller trouver par-ci par-là vous permettront d'avoir un stockage dans votre cluster k8s, certes, mais rendront sans doute vos volumes dépendants de vos pods. Si vous décidez de supprimer le pod pour lequel vous avec un PVC, le PV disparaîtra, et vos données avec.
Prenez le temps de bien réfléchir et de bien plus étudier la question que ce que je vous propose dans mes billets avant de vous lancer dans une installation en production.