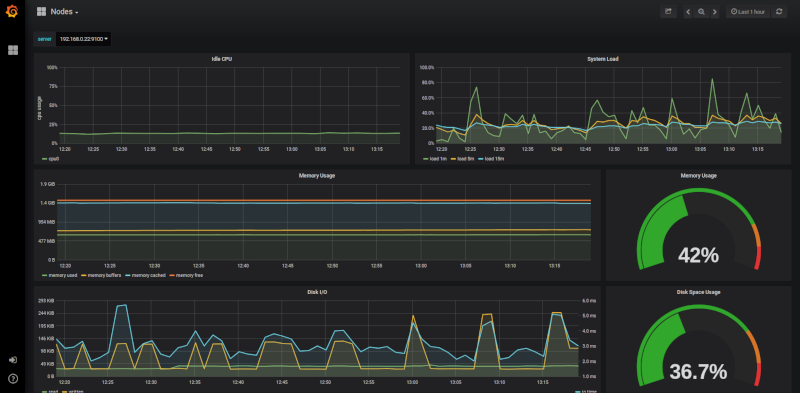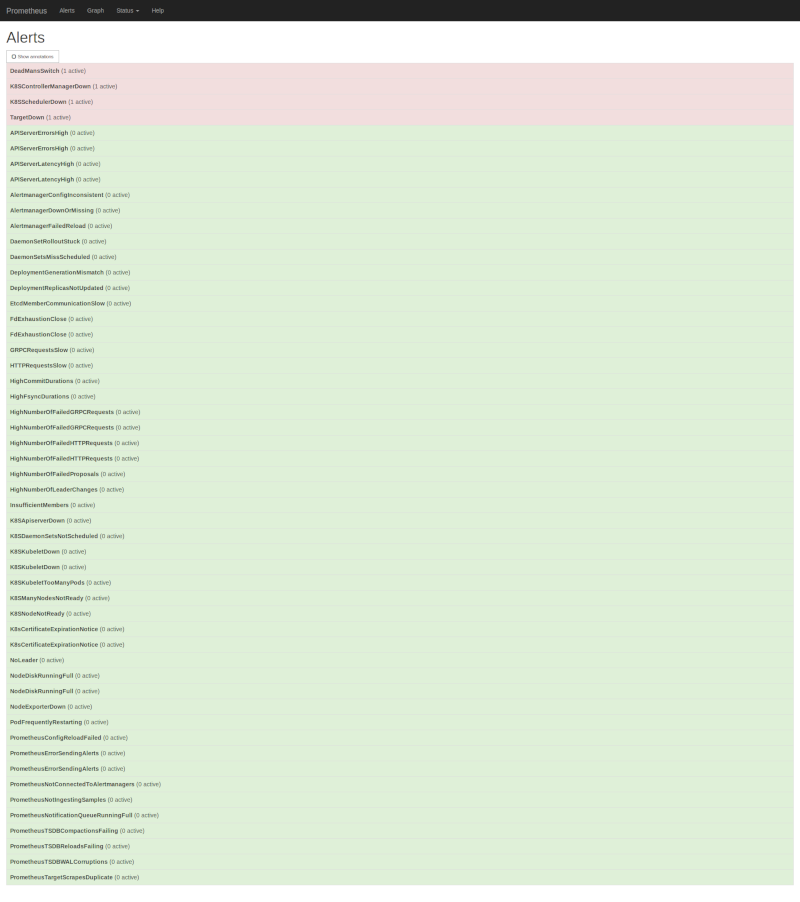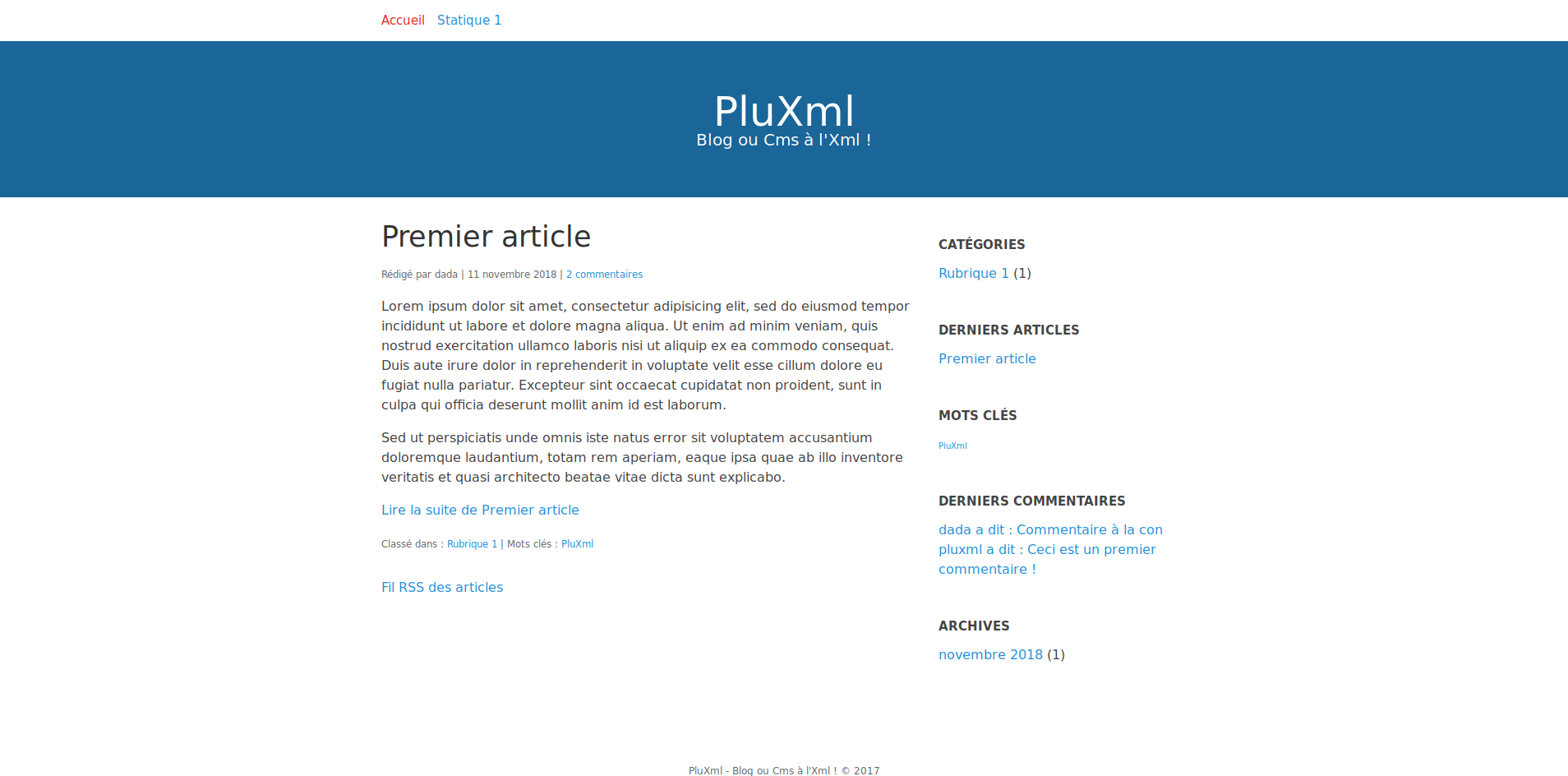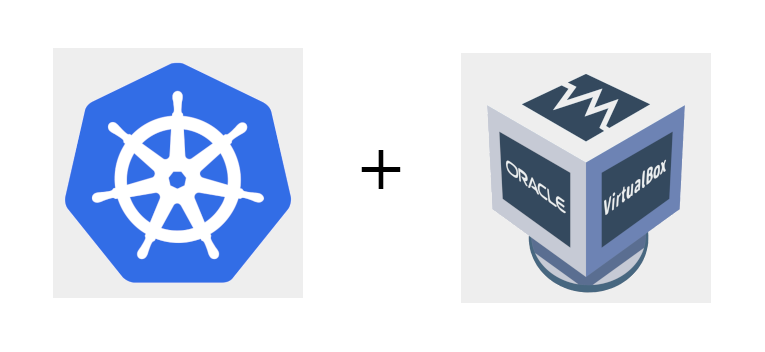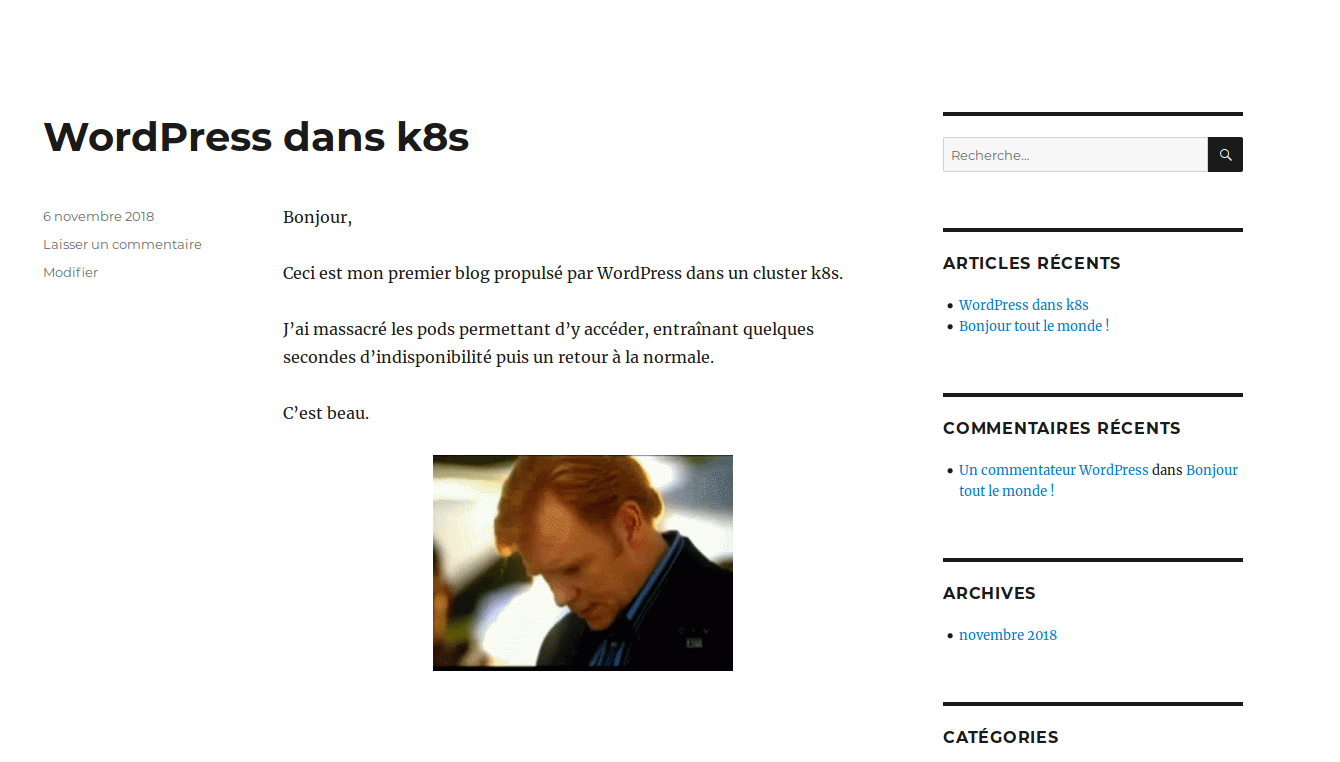MariaDB en Master/Slave via ProxySQL
Rédigé par dada / 01 décembre 2018 / Aucun commentaire

Installation des MariaDB
Installation de ProxySQL
dada@master:~/proxysql$ cat proxysql.yaml
apiVersion: v1
kind: Deployment
metadata:
name: proxysql
labels:
app: proxysql
spec:
replicas: 2
selector:
matchLabels:
app: proxysql
tier: frontend
strategy:
type: RollingUpdate
template:
metadata:
labels:
app: proxysql
tier: frontend
spec:
restartPolicy: Always
containers:
- image: severalnines/proxysql:1.4.12
name: proxysql
volumeMounts:
- name: proxysql-config
mountPath: /etc/proxysql.cnf
subPath: proxysql.cnf
ports:
- containerPort: 6033
name: proxysql-mysql
- containerPort: 6032
name: proxysql-admin
volumes:
- name: proxysql-config
configMap:
name: proxysql-configmap
---
apiVersion: v1
kind: Service
metadata:
name: proxysql
labels:
app: proxysql
tier: frontend
spec:
type: NodePort
ports:
- nodePort: 30033
port: 6033
name: proxysql-mysql
- nodePort: 30032
port: 6032
name: proxysql-admin
selector:
app: proxysql
tier: frontend
A remarquer
dada@master:~/proxysql$ kubectl apply -f proxysql.yaml
dada@master:~/proxysql$ kubectl get pods --all-namespaces | grep proxysql
default proxysql-5c47fb85fb-fdh4g 1/1 Running 1 39h
default proxysql-5c47fb85fb-kvdfv 1/1 Running 1 39h
Configuration de ProxySQL
datadir="/var/lib/proxysql"
admin_variables=
{
admin_credentials="proxysql-admin:adminpwd"
mysql_ifaces="0.0.0.0:6032"
refresh_interval=2000
}
mysql_variables=
{
threads=4
max_connections=2048
default_query_delay=0
default_query_timeout=36000000
have_compress=true
poll_timeout=2000
interfaces="0.0.0.0:6033;/tmp/proxysql.sock"
default_schema="information_schema"
stacksize=1048576
server_version="5.1.30"
connect_timeout_server=10000
monitor_history=60000
monitor_connect_interval=200000
monitor_ping_interval=200000
ping_interval_server_msec=10000
ping_timeout_server=200
commands_stats=true
sessions_sort=true
monitor_username="proxysql"
monitor_password="proxysqlpwd"
}
mysql_replication_hostgroups =
(
{ writer_hostgroup=10, reader_hostgroup=20, comment="MariaDB Replication" }
)
mysql_servers =
(
{ address="192.168.0.17", port=3306, hostgroup=10, max_connections=100, max_replication_lag = 5 },
{ address="192.168.0.77", port=3306, hostgroup=20, max_connections=100, max_replication_lag = 5}
)
mysql_users =
(
{ username = "nextcloud" , password = "nextcloudpwd" , default_hostgroup = 10 , active = 1 }
)
mysql_query_rules =
(
{
rule_id=100
active=1
match_pattern="^SELECT .* FOR UPDATE"
destination_hostgroup=10
apply=1
},
{
rule_id=200
active=1
match_pattern="^SELECT .*"
destination_hostgroup=20
apply=1
},
{
rule_id=300
active=1
match_pattern=".*"
destination_hostgroup=10
apply=1
}
)
Global
{
admin_credentials="proxysql-admin:adminpwd"
mysql_ifaces="0.0.0.0:6032"
refresh_interval=2000
}Mysql_variables
mysql_variables=
{
threads=4
max_connections=2048
default_query_delay=0
default_query_timeout=36000000
have_compress=true
poll_timeout=2000
interfaces="0.0.0.0:6033;/tmp/proxysql.sock"
default_schema="information_schema"
stacksize=1048576
server_version="5.1.30"
connect_timeout_server=10000
monitor_history=60000
monitor_connect_interval=200000
monitor_ping_interval=200000
ping_interval_server_msec=10000
ping_timeout_server=200
commands_stats=true
sessions_sort=true
monitor_username="proxysql"
monitor_password="proxysqlpwd"
}
Mysql_replication_hostgroups
mysql_replication_hostgroups =
(
{ writer_hostgroup=10, reader_hostgroup=20, comment="MariaDB Replication" }
)
Mysql_servers
mysql_servers =
(
{ address="192.168.0.17", port=3306, hostgroup=10, max_connections=100, max_replication_lag = 5 },
{ address="192.168.0.77", port=3306, hostgroup=20, max_connections=100, max_replication_lag = 5}
)
Mysql_users
mysql_users =
(
{ username = "nextcloud" , password = "nextcloudpwd" , default_hostgroup = 10 , active = 1 }
)
Mysql_query_rules
mysql_query_rules =
(
{
rule_id=100
active=1
match_pattern="^SELECT .* FOR UPDATE"
destination_hostgroup=10
apply=1
},
{
rule_id=200
active=1
match_pattern="^SELECT .*"
destination_hostgroup=20
apply=1
},
{
rule_id=300
active=1
match_pattern=".*"
destination_hostgroup=10
apply=1
}
ConfigMap
dada@master:~/proxysql$ kubectl create configmap proxysql-configmap --from-file=proxysql.cnf
Si on prend le temps de revenir sur le YAML pour comprendre la ConfigMap, on la repère ici :
containers:
[...]
volumeMounts:
- name: proxysql-config
mountPath: /etc/proxysql.cnf
subPath: proxysql.cnf
[...]
volumes:
- name: proxysql-config
configMap:
name: proxysql-configmap
On comprend que les pods ProxySQL vont aller parcourir la liste des ConfigMaps disponibles pour repérer celle qui porte le nom "proxysql-config" et la monter dans /etc/proxysql.cnf.
Vérifier tout le système
Une commande que vous devriez connaître par cœur va nous prouver que tout fonctionne :
dada@master:~/proxysql$ kubectl logs proxysql-5c47fb85fb-fdh4g
Chez moi, elle sort quelque chose comme ça :
2018-12-01 08:30:19 [INFO] Dumping mysql_servers
+--------------+--------------+------+--------+--------+-------------+-----------------+---------------------+---------+----------------+---------+-----------------+
| hostgroup_id | hostname | port | weight | status | compression | max_connections | max_replication_lag | use_ssl | max_latency_ms | comment | mem_pointer |
+--------------+--------------+------+--------+--------+-------------+-----------------+---------------------+---------+----------------+---------+-----------------+
| 10 | 192.168.0.17 | 3306 | 1 | 0 | 0 | 100 | 5 | 0 | 0 | | 140637072236416 |
| 20 | 192.168.0.17 | 3306 | 1 | 0 | 0 | 100 | 5 | 0 | 0 | | 140637022769408 |
| 20 | 192.168.0.77 | 3306 | 1 | 0 | 0 | 100 | 5 | 0 | 0 | | 140637085320960 |
+--------------+--------------+------+--------+--------+-------------+-----------------+---------------------+---------+----------------+---------+-----------------+
On y retrouve la liste des serveurs et leurs rôles : mon master appartient aux groupes reader et writer. Normal puisqu'il doit écrire et lire. Mon slave, lui, n'appartient qu'au groupe des reader, comme convenu.
Le piège
MariaDB [(none)]> SHOW VARIABLES like 'read_only';
+---------------+-------+
| Variable_name | Value |
+---------------+-------+
| read_only | ON |
+---------------+-------+
1 row in set (0.00 sec)