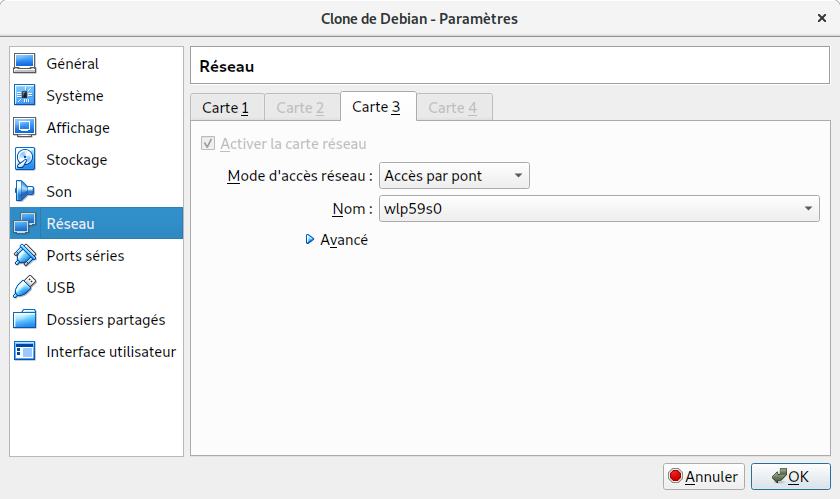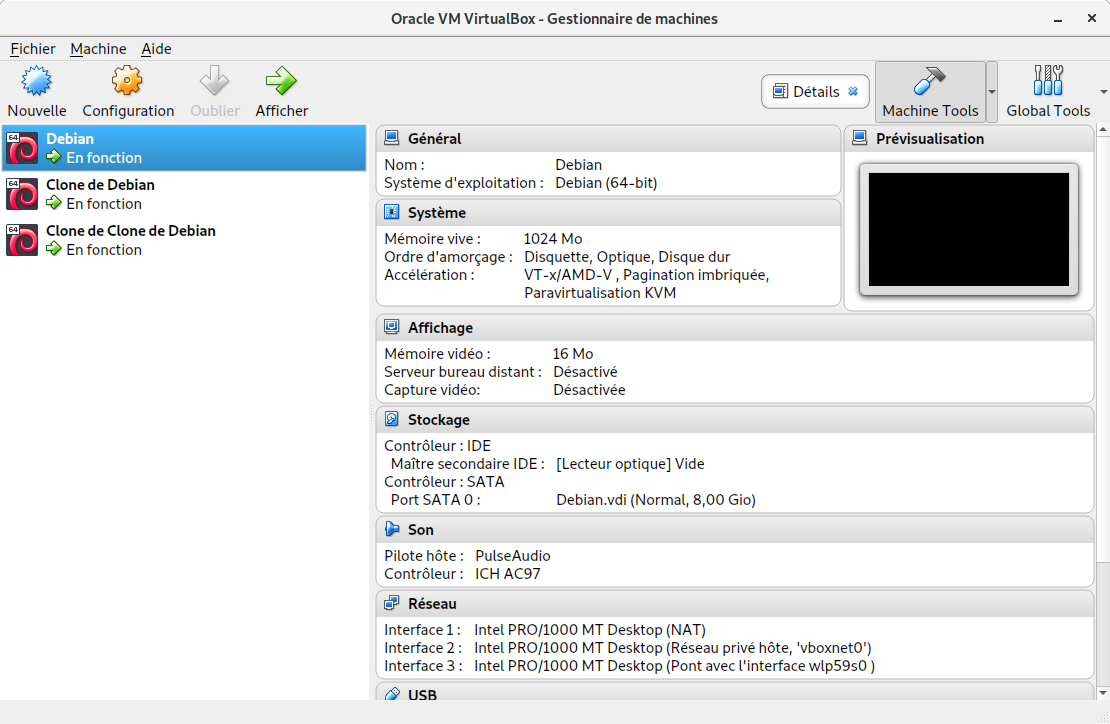Se faciliter la vie avec Helm
Rédigé par dada / 06 novembre 2018 / Aucun commentaire
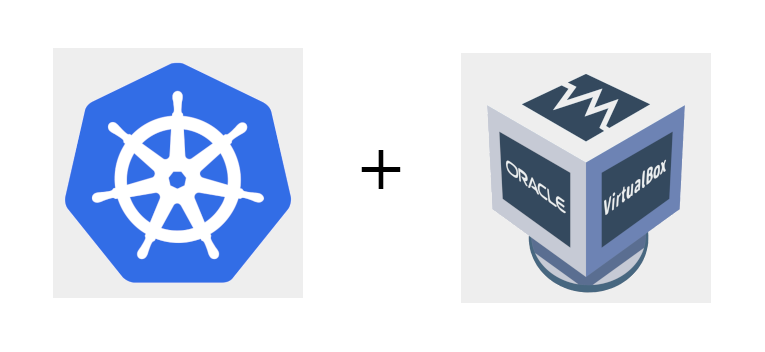
Perdu ? Retrouvez les épisodes précédents :
Helm ? Rien à voir avec le Gouffre du même nom. Il s'agit ici de passer par un outil permettant à l'utilisateur de k8s d'installer des pods en passant par son dépôt officiel. C'est une sorte de gestionnaire de paquet, un peu comme APT pour Debian. Ça nous facilite la vie et ça nous permet d'utiliser toute la puissance de l'orchestrateur sans se prendre la tête.
Installer Helm
Récupérer les binaires
Helm a besoin de son exécutable pour fonctionner. Allez le récupérer et déposez-le sur votre master :
dada@k8smaster:~$ mkdir helm
dada@k8smaster:~$ cd helm
dada@k8smaster:~/helm$ wget https://storage.googleapis.com/kubernetes-helm/helm-v2.11.0-linux-amd64.tar.gz
dada@k8smaster:~/helm$ tar -zxvf helm-v2.11.0-linux-amd64.tar.gz
Rendez-le utilisable
root@k8smaster:/home/dada/helm# mv linux-amd64/helm /usr/local/bin/
Vous devriez maintenant pouvoir vous en servir avec votre utilisateur normal (pas root !)
helm version
Client: &version.Version{SemVer:"v2.11.0", GitCommit:"2e55dbe1fdb5fdb96b75ff144a339489417b146b", GitTreeState:"clean"}
Initialiser Helm
Tout simplement avec la commande helm init :
dada@k8smaster:~$ helm init
$HELM_HOME has been configured at /home/dada/.helm.
Tiller (the Helm server-side component) has been installed into your Kubernetes Cluster.
Please note: by default, Tiller is deployed with an insecure 'allow unauthenticated users' policy.
To prevent this, run `helm init` with the --tiller-tls-verify flag.
For more information on securing your installation see: https://docs.helm.sh/using_helm/#securing-your-helm-installation
Happy Helming!
Happy Helming, comme ils disent !
Si vous avez bien tapé la commande "helm version" donnée quelques lignes plus haut, vous devriez avoir remarqué l'erreur suivante :
Error: could not find tiller
Cachée volontairement jusque là, elle attendait l'initialisation pour disparaître !
dada@k8smaster:~$ helm version
Client: &version.Version{SemVer:"v2.11.0", GitCommit:"2e55dbe1fdb5fdb96b75ff144a339489417b146b", GitTreeState:"clean"}
Server: &version.Version{SemVer:"v2.11.0", GitCommit:"2e55dbe1fdb5fdb96b75ff144a339489417b146b", GitTreeState:"clean"}
Un nouveau pod est maintenant apparu : tiller !
dada@k8smaster:~$ kubectl get pods --all-namespaces -o wide | grep tiller
kube-system tiller-deploy-845cffcd48-268tr 1/1 Running 0 4m22s 10.244.2.61 k8snode2 <none>
Configurer les permissions
Je vais rappeler que nous sommes dans le cadre d'un cluster de test. C'est un détail important parce que je ne vais pas m'étendre avec les jeux de permission de Kubernetes. Pour aller plus vite, et pour permettre à Helm d'accéder à l'API à travers laquelle tout transite, je vais vous donner les commandes pour lui donner des droits d'admin. Ce n'est pas à faire en production !
Donner les droits admin à Helm
dada@k8smaster:~$ kubectl create serviceaccount --namespace kube-system tiller
dada@k8smaster:~$ kubectl create clusterrolebinding tiller-cluster-rule --clusterrole=cluster-admin --serviceaccount=kube-system:tiller
dada@k8smaster:~$ kubectl patch deploy --namespace kube-system tiller-deploy -p '{"spec":{"template":{"spec":{"serviceAccount":"tiller"}}}}'
Mettre à jour la configuration
dada@k8smaster:~$ helm init --service-account tiller --upgrade
$HELM_HOME has been configured at /home/dada/.helm.
Tiller (the Helm server-side component) has been upgraded to the current version.
Happy Helming
Helm devrait maintenant pouvoir s'amuser !
La suite ?
Installer Rook pour prendre en charge nos volumes persistants.