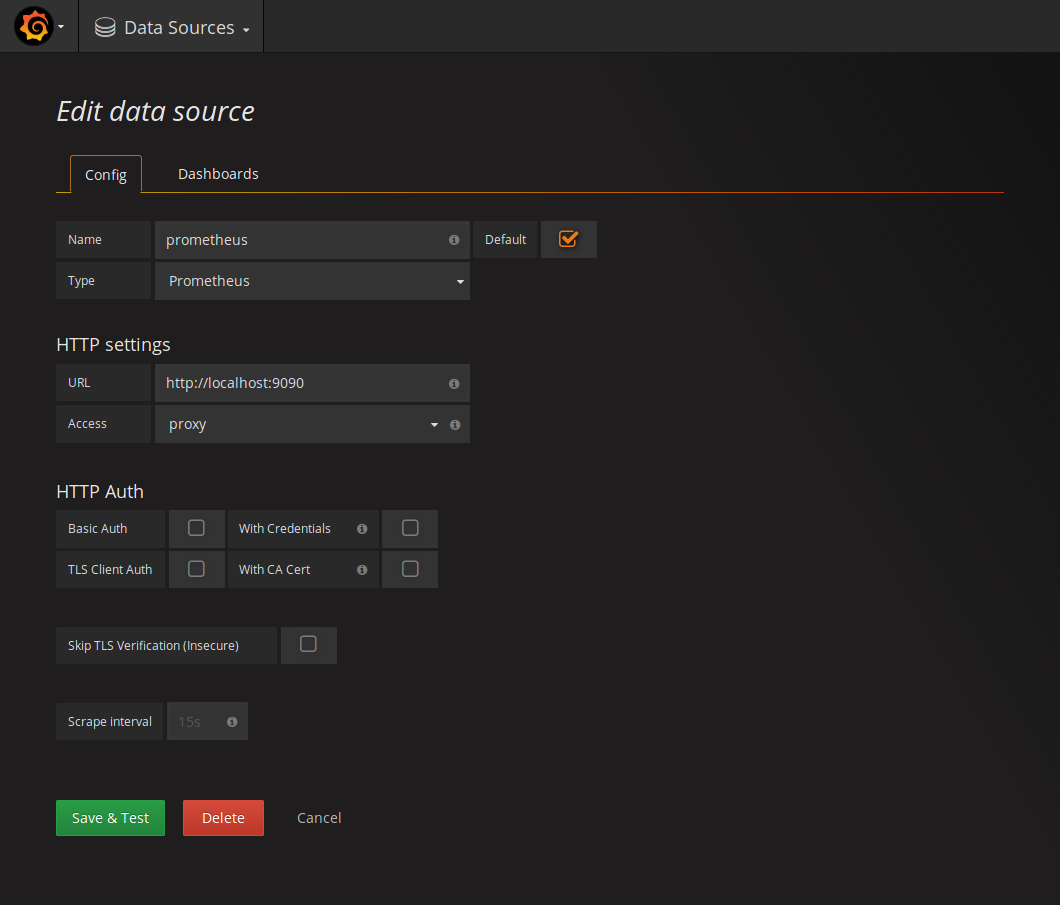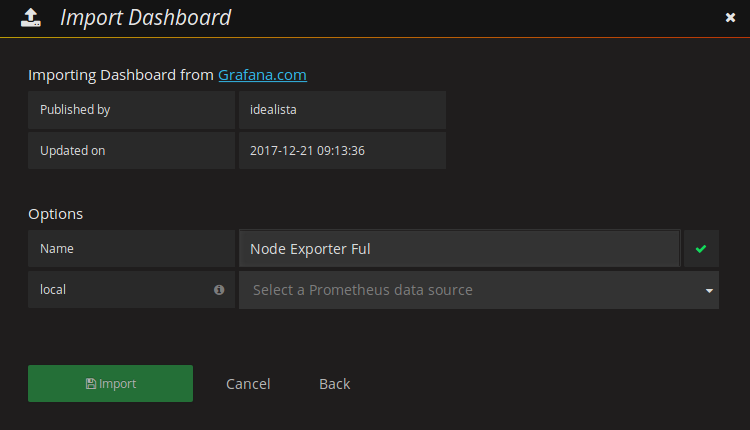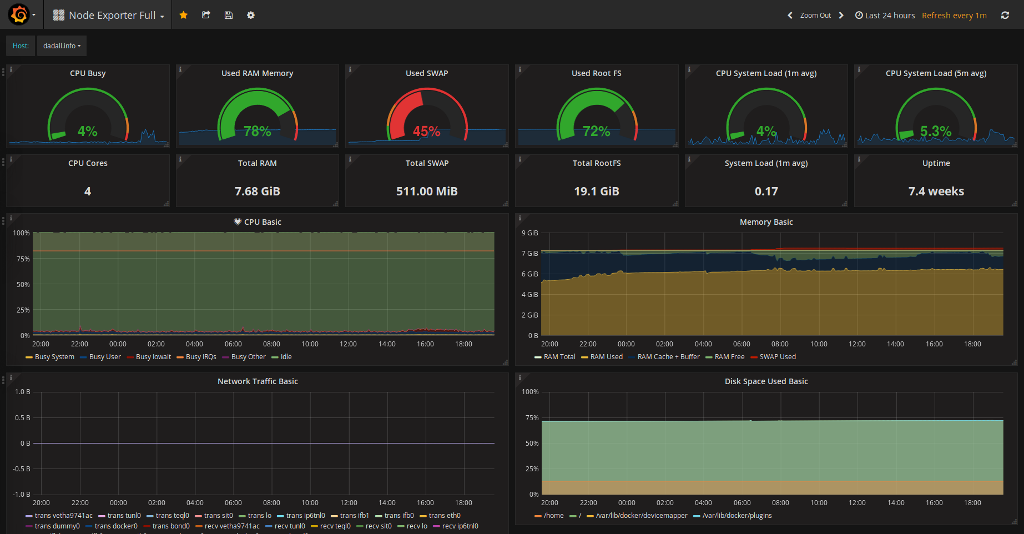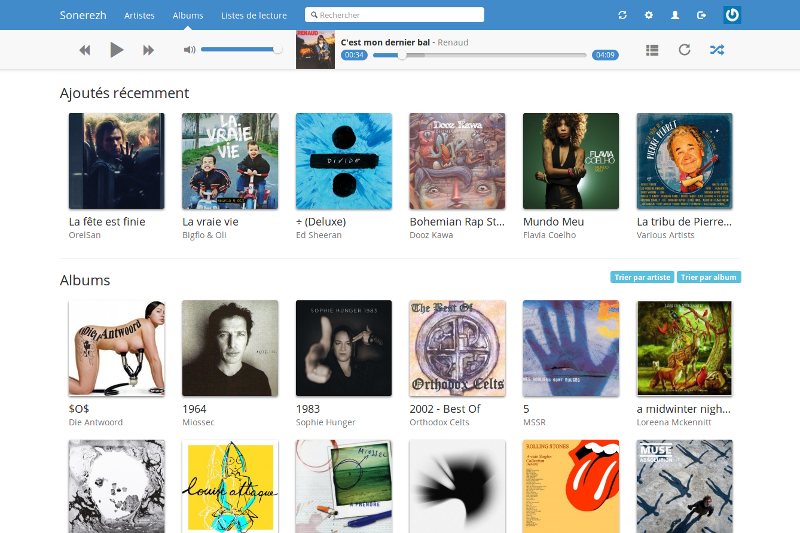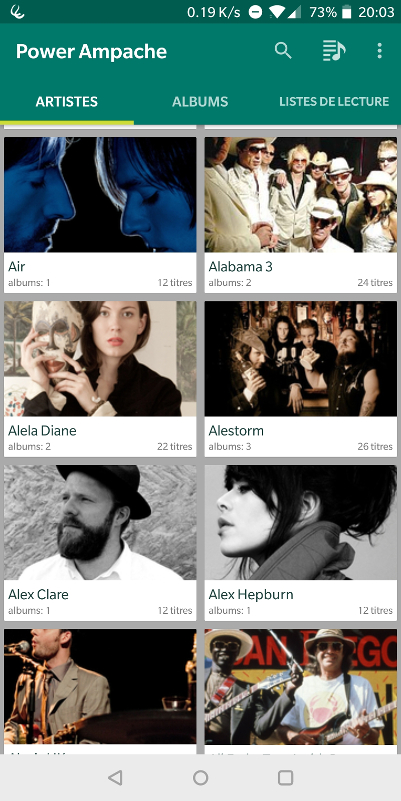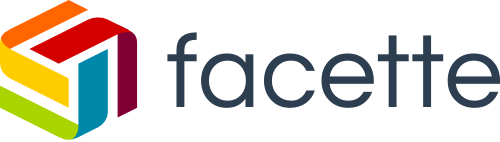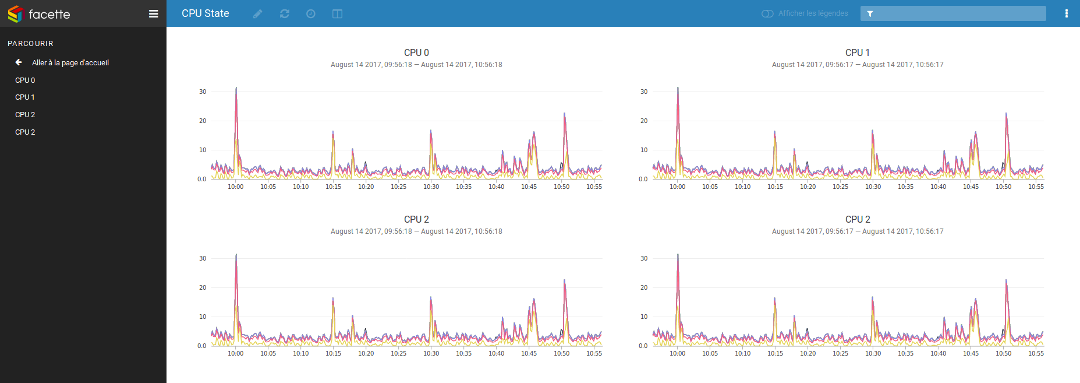Ajuster le Nextcloud de son Turris Mox
Rédigé par dada / 12 août 2019 / 3 commentaires

Un Turris Mox ?
Pour celles et ceux qui ne sauraient pas ce que c'est, je vous redirige par ici. Je vous balance directement le lien vers la description de sa version cloud parce que c'est celle que j'ai prise. L'objectif ? Arrêter d'héberger mes données sur des serveurs tiers et revenir à un vrai auto-hébergement pour toute ma partie données perso. Ce blog et les autres outils resterons dans les nuages.
Nextcloud
L'intégration de Nextcloud dans le TurrisOS, la variante d'OpenWRT présente dans le Mox, ne vient pas avec toutes les petites configurations qui vont bien. Voici une rapide liste des choses à modifier ou corriger pour que tout se passe au mieux.
Remarque
Notez que le Mox est un petit appareil aux performances modestes. Il comblera sans trop de problème mes besoins perso, en tant qu'utilisateur unique de mon instance, mais n'espérez réussir à gérer convenablement plusieurs utilisateurs actifs en même temps.
Les modifications
- Variables d'environnement
vim /etc/php7-fpm.d/www.conf
Vous y trouverez ces variables commentées, enlevez le point-virgule qui traîne devant :
env[HOSTNAME] = $HOSTNAME
env[PATH] = /usr/local/bin:/usr/bin:/bin
env[TMP] = /tmp
env[TMPDIR] = /tmp
env[TEMP] = /tmp
- PHP Memory limit
La configuration de PHP-FPM vient avec un memory_limit de 384M quand Nextcloud en réclame 512 pour bien fonctionner. Pour corriger le tire, allez modifier la valeur dans /etc/php.ini pour remplacer 384 par 512 :
memory_limit = 512M
Et redémarrer le PHP-FPM :
/etc/init.d/php7-fpm restart
- Opcache
Ajoutez la conf Opcache qui va bien dans /etc/php.ini :
opcache.enable=1
opcache.interned_strings_buffer=8
opcache.max_accelerated_files=10000
opcache.memory_consumption=128
opcache.save_comments=1
opcache.revalidate_freq=1
- Lighttpd
Le serveur web choisi par TurrisOS est Lighttpd. Sachez qu'il est possible d'installer Nginx pour le remplacer mais comme c'est la configuration par défaut, j'ai décidé de le laisser là.
Pour corriger les erreurs de well-known, ajouter les lignes qui manquent dans /etc/lighttpd/conf.d/nextcloud.conf :
alias.url += ( "/nextcloud" => "/srv/www/nextcloud" )
$HTTP["url"] =~ "^/nextcloud/(build|tests|config|lib|3rdparty|templates|data)" {
url.access-deny = ("")
}
# Redirect Cal/CardDAV requests to Nextcloud endpoint:
url.redirect = (
"^/.well-known/caldav" => "/nextcloud/remote.php/dav",
"^/.well-known/carddav" => "/nextcloud/remote.php/dav",
"^/.well-known/webfinger" => "/nextcloud/public.php?service=webfinger"
)
Et redémarrez le service :
/etc/init.d/lighttpd restart
- Memcache
Pour le moment, je n'ai pas trouvé comment faire pour mettre en place un système de cache honorable pour améliorer les performances générales de Nextcloud. Il n'y a pas, dans les dépôts officiels de TurrisOS, de paquet php-redis ou encore php-memcached. Du coup, pas de cache.