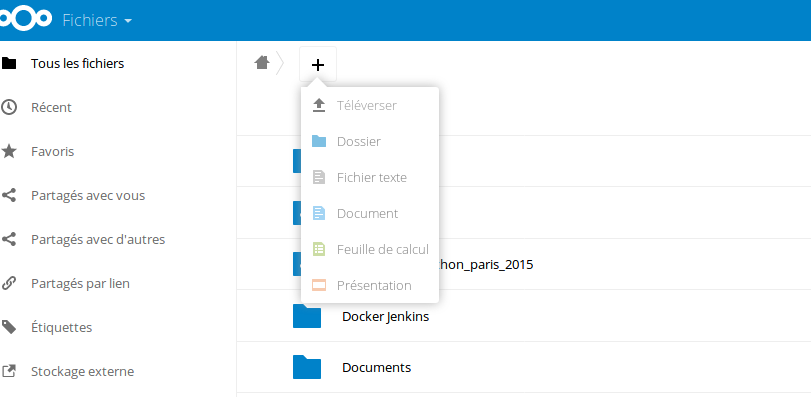Nextcloud, PHP-FPM, Nginx et Kubernetes
Rédigé par dada / 14 janvier 2019 / 7 commentaires

Ma première installation de Nextcloud dans Kubernetes était basée sur l'image Docker contenant Apache2. Aucun souci notable au niveau de la synchro des agendas, des fichiers ou encore des contacts. Par contre, la génération des miniatures des photos s'est révélée être un drame : Apache s'emballait et entraînait le nœud sur lequel il tournait avec lui, dans la tombe. Il me fallait une solution, j'ai donc décidé de changer de conteneur et de prendre celui basé sur PHP-FPM.
Un pod avec deux conteneurs
On entend souvent la rumeur racontant qu'un pod ne contient qu'un conteneur. C'est souvent vrai, mais c'est aussi faux. Dans l'exemple qui va suivre, le pod gérant Nextcloud contiendra le conteneur officiel de Nextcloud et un conteneur Nginx.
Contexte
Pour suivre, sachez que mon cluster, celui grâce auquel vous lisez ces quelques lignes, gère son système de fichier avec Rook, dont j'ai déjà parlé ici. Mes nœuds sont chez Hetzner, ce sont des CX21, du cloud public donc, et mes services sont exposés en NodePort derrière un Nginx configuré en LoadBalancer. Maintenant que vous savez ça, on peut y aller.
Le Deployment
On va commencer par balancer le Yaml qui marche :
apiVersion: apps/v1
kind: Deployment
metadata:
name: nextcloud-deployment
spec:
selector:
matchLabels:
app: nextcloud
replicas: 1
template:
metadata:
labels:
app: nextcloud
spec:
containers:
- name: nginx
image: nginx:1.15
ports:
- containerPort: 80
volumeMounts:
- name: nginx-config
mountPath: /etc/nginx/nginx.conf
subPath: nginx.conf
- name: pv-nextcloud
mountPath: /var/www/html
lifecycle:
postStart:
exec:
command: ["bin/sh", "-c", "mkdir -p /var/www/html"]
- name: nextcloud
image: nextcloud:14.0-fpm
ports:
- containerPort: 9000
volumeMounts:
- name: pv-nextcloud
mountPath: /var/www/html
resources:
limits:
cpu: "1"
volumes:
- name : nginx-config
configMap:
name: nginx-config
- name: pv-nextcloud
flexVolume:
driver: ceph.rook.io/rook
fsType: ceph
options:
fsName: myfs
clusterNamespace: rook-ceph
path: /nextcloud2
Il n'y a pas le Service associé pour la simple et bonne raison que chacun fait comme il le veut. Si vous êtes chez DigitalOcean, OVH ou chez un des GAFAM qui propose du k8s, vous aurez un LoadBalancer qui va bien. Si vous êtes comme moi, vous êtes réduit à faire du NodePort.
Ce qu'il faut comprendre
Vous remarquerez qu'il y a deux conteneurs : Nginx et Nextcloud-FPM. Nginx écoute sur le port 80 et va router le trafic à travers vers le port 9000 du conteneur de Nextcloud.
Nginx
- name: nginx
image: nginx:1.15
ports:
- containerPort: 80
volumeMounts:
- name: nginx-config
mountPath: /etc/nginx/nginx.conf
subPath: nginx.conf
- name: pv-nextcloud
mountPath: /var/www/html
lifecycle:
postStart:
exec:
command: ["bin/sh", "-c", "mkdir -p /var/www/html"]
On va faire gober à Nginx deux points de montage : sa configuration et les sources de Nextcloud. Sans les sources de l'application, Nginx ne pourra pas avoir accès aux fichiers PHP, et ne servira donc à rien. On va donc prendre le point de montage originalement dédié à Nextcloud pour le monter une deuxième fois dans un deuxième conteneur, celui de Nginx.
Lifecycle
Remarquez la présence de la section lifecycle, elle permet d’exécuter ce que vous voulez au démarrage du conteneur. Quand j'apprenais à me servir de ce couple, je ne comprenais pas pourquoi Nginx ne voulait pas correctement fonctionner. J'ai passé du temps à comprendre que le conteneur Nginx et le conteneur Nextcloud n'avaient pas le même docRoot :
- Nginx : /srv/html
- Nextcloud : /var/www/html
Comprenez que les requêtes Nginx allaient chercher des fichiers dans /srv/html/blabla.php quand Nextcloud annonçait la présence de ses sources dans /var/www/html/blabla.php. Le bordel.
C'est là que je n'ai trouvé pas idiot l'idée de créer le chemin manquant au démarrage du pod avec un postStart. Du coup, j'avais Nginx et Nextcloud au diapason. Il est sans doute possible de configurer Nginx pour surcharger son docRoot, mais c'était l'occasion de jouer avec des commandes en amont de la création d'un conteneur.
Les deux points de montage
On a donc un point de montage pour les sources de Nextcloud :
- name: pv-nextcloud
mountPath: /var/www/html
Et un point de montage pour la configuration de Nginx :
- name: nginx-config
mountPath: /etc/nginx/nginx.conf
subPath: nginx.conf
Là aussi, j'ai perdu un peu de temps avant de comprendre qu'il fallait balancer toute la configuration de Nginx et pas seulement ce que j'ai l'habitude de mettre dans les sites-enabled. C'est du moins à faire quand on écrase le nginx.conf du pod. En y réfléchissant, c'est sans doute plus simple de modifier le point montage pour n'ajouter qu'un fichier dans le fameux sites-enabled.
Pour gérer la configuration de Nginx, je passe par une ConfigMap :
kind: ConfigMap
apiVersion: v1
metadata:
name: nginx-config
data:
nginx.conf: |
worker_processes 1;
error_log /var/log/nginx/error.log warn;
pid /var/run/nginx.pid;
events {
worker_connections 1024;
}
http {
include /etc/nginx/mime.types;
default_type application/octet-stream;
log_format main '$remote_addr - $remote_user [$time_local] "$request" '
'$status $body_bytes_sent "$http_referer" '
'"$http_user_agent" "$http_x_forwarded_for"';
access_log /var/log/nginx/access.log main;
sendfile on;
#tcp_nopush on;
keepalive_timeout 65;
#gzip on;
server {
listen 80;
add_header X-Content-Type-Options nosniff;
add_header X-XSS-Protection "1; mode=block";
add_header X-Robots-Tag none;
add_header X-Download-Options noopen;
add_header X-Permitted-Cross-Domain-Policies none;
add_header Referrer-Policy no-referrer;
root /var/www/html;
location = /robots.txt {
allow all;
log_not_found off;
access_log off;
}
location = /.well-known/carddav {
return 301 $scheme://$host/remote.php/dav;
}
location = /.well-known/caldav {
return 301 $scheme://$host/remote.php/dav;
}
# set max upload size
client_max_body_size 10G;
fastcgi_buffers 64 4K;
# Enable gzip but do not remove ETag headers
gzip on;
gzip_vary on;
gzip_comp_level 4;
gzip_min_length 256;
gzip_proxied expired no-cache no-store private no_last_modified no_etag auth;
gzip_types application/atom+xml application/javascript application/json application/ld+json application/manifest+json application/rss+xml application/vnd.geo+json application/vnd.ms-fontobject application/x-font-ttf application/x-web-app-manifest+json application/xhtml+xml application/xml font/opentype image/bmp image/svg+xml image/x-icon text/cache-manifest text/css text/plain text/vcard text/vnd.rim.location.xloc text/vtt text/x-component text/x-cross-domain-policy;
location / {
rewrite ^ /index.php$request_uri;
}
location ~ ^/(?:build|tests|config|lib|3rdparty|templates|data)/ {
deny all;
}
location ~ ^/(?:\.|autotest|occ|issue|indie|db_|console) {
deny all;
}
location ~ ^/(?:index|remote|public|cron|core/ajax/update|status|ocs/v[12]|updater/.+|ocs-provider/.+)\.php(?:$|/) {
fastcgi_split_path_info ^(.+\.php)(/.*)$;
include fastcgi_params;
fastcgi_param SCRIPT_FILENAME $document_root$fastcgi_script_name;
fastcgi_param PATH_INFO $fastcgi_path_info;
# fastcgi_param HTTPS on;
#Avoid sending the security headers twice
fastcgi_param modHeadersAvailable true;
fastcgi_param front_controller_active true;
fastcgi_pass 127.0.0.1:9000;
fastcgi_intercept_errors on;
fastcgi_request_buffering off;
}
location ~ ^/(?:updater|ocs-provider)(?:$|/) {
try_files $uri/ =404;
index index.php;
}
# Adding the cache control header for js and css files
# Make sure it is BELOW the PHP block
location ~ \.(?:css|js|woff|svg|gif)$ {
try_files $uri /index.php$request_uri;
add_header Cache-Control "public, max-age=15778463";
add_header X-Content-Type-Options nosniff;
add_header X-XSS-Protection "1; mode=block";
add_header X-Robots-Tag none;
add_header X-Download-Options noopen;
add_header X-Permitted-Cross-Domain-Policies none;
add_header Referrer-Policy no-referrer;
# Optional: Don't log access to assets
access_log off;
}
location ~ \.(?:png|html|ttf|ico|jpg|jpeg)$ {
try_files $uri /index.php$request_uri;
# Optional: Don't log access to other assets
access_log off;
}
}
}
Eh oui, il y a tout dedans. Ça déforme l'affichage de ce billet, m'enfin. C'est une configuration Nginx classique.
On peut quand même s'arrêter sur la configuration du fastcgi_pass : il tape sur le 127.0.0.1 et le port 9000 du conteneur Nextcloud. Je n'ai pas encore gratté pour comprendre le pourquoi du comment mais je suppose que les deux conteneurs tournant dans le réseau du pod, ils se comportent comme deux services dans une seule et même machine. À confirmer.
On apply tout ça
Attention ! Avant de balancer le Deployment, balancez le yaml de la ConfigMap. Sans ça, Nginx ne chargera pas votre configuration !
dada@k8smaster1:~$ kubectl apply -f configmap.yaml
dada@k8smaster1:~$ kubectl apply -f nextcloud.yaml
Si tout se passe bien, vous devriez pouvoir voir ça :
dada@k8smaster1:~$ kubectl get pods
nextcloud-deployment-d6cbb8446-87ckf 2/2 Running 0 15h
Remarquez que Kubernetes vous montre bien qu'il y a deux conteneurs dans ce pod : 2/2.
Pour aller plus loin
Je ne parle pas des vérifications de l'état des conteneurs. Il faudrait placer des sondes liveness et readness pour parfaitement vérifier l'état des conteneurs. Sans ça, si l'un des services tombe, Kubernetes ne sera pas forcément en mesure de le détecter et de relancer le pod.
Il est aussi possible, pour respecter le concept de micro-service, de ne pas concaténer deux conteneurs dans un seul pod mais de faire un pod par conteneur et des services associés. Ça demande plus de travail pour un résultat qui, dans mon cas, n'apporte pas grand chose.