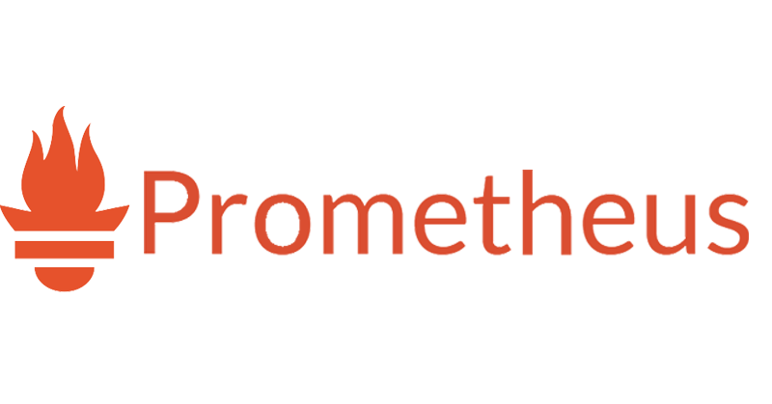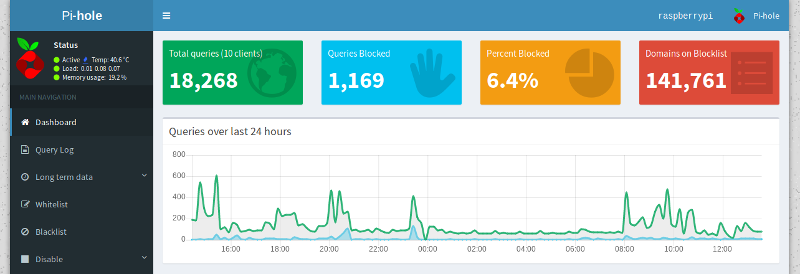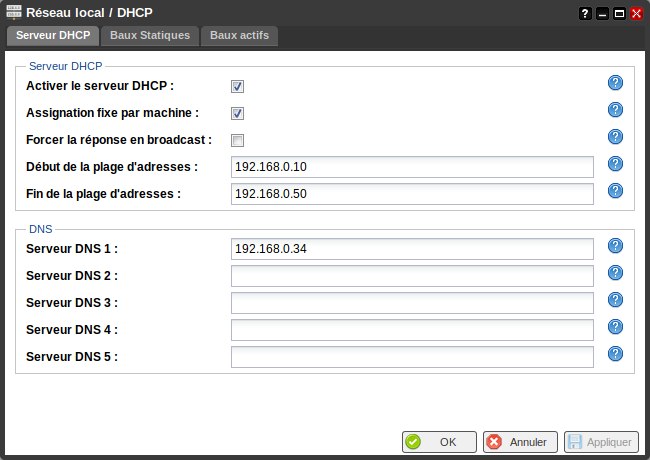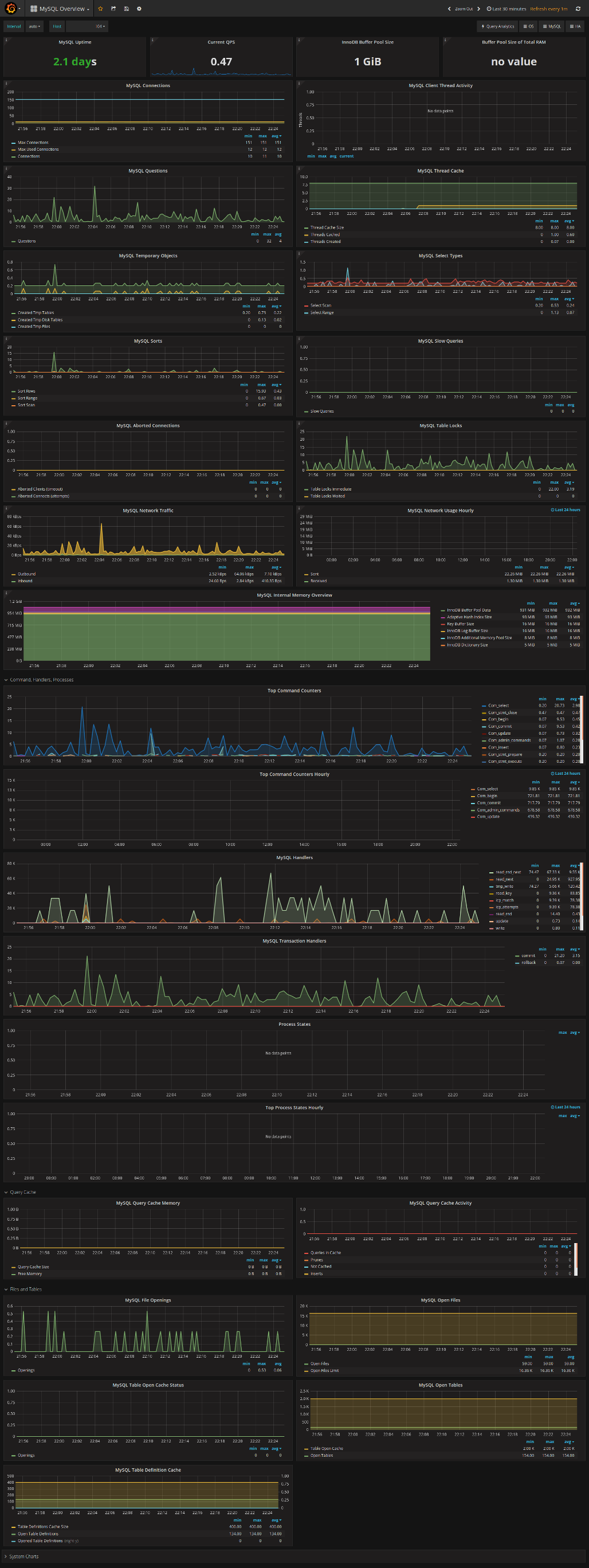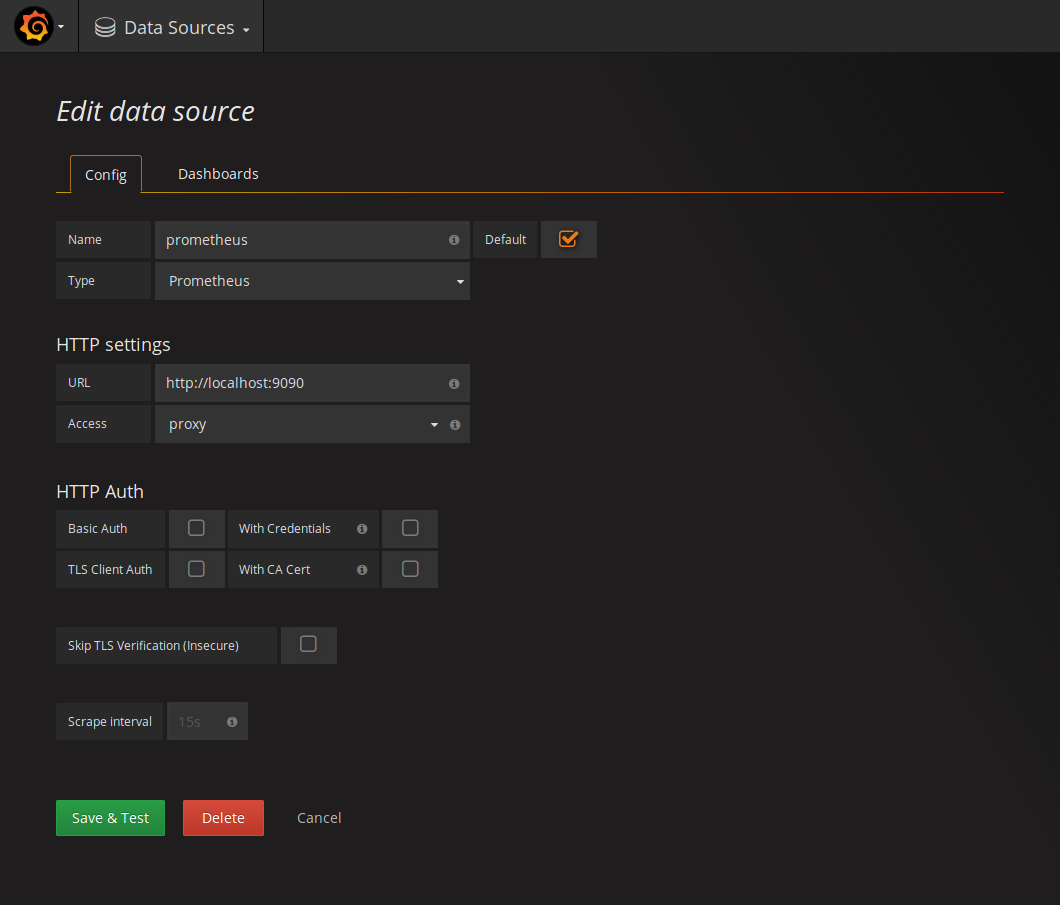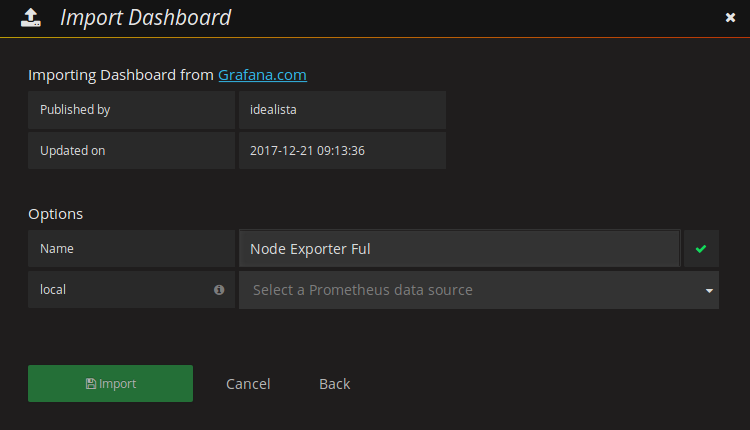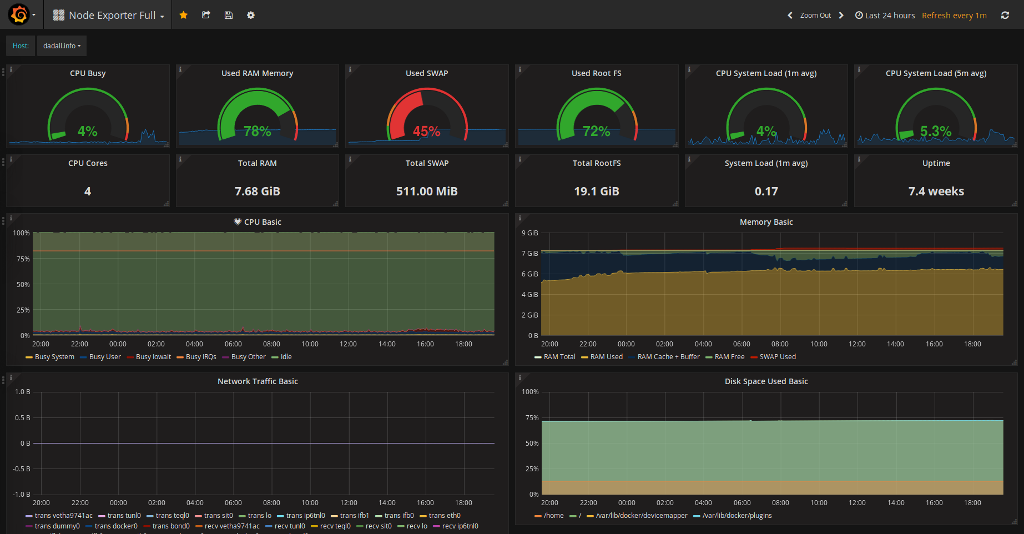Un Exporter Prometheus pour Mastodon
Rédigé par dada / 27 juillet 2018 / Aucun commentaire
English ? Run to my Gitlab. Comments are in english.
Mon dernier billet ne laissait pas trop de doute sur mes activités du moment : du python, Prometheus et l'API de Mastodon sont bien les signes avant-coureurs de l'arrivée d'un Exporter ! Dans cette liste, j'ai pris le temps d'ajouter un peu de Grafana et du Docker, histoire de bien faire les choses, avant de vous ouvrir l'accès à mon dépôt Git.
Le poids des mots, le choc des photos
Pour reprendre le slogan de Paris-Match, voici une capture d'écran de la bête dans Grafana :
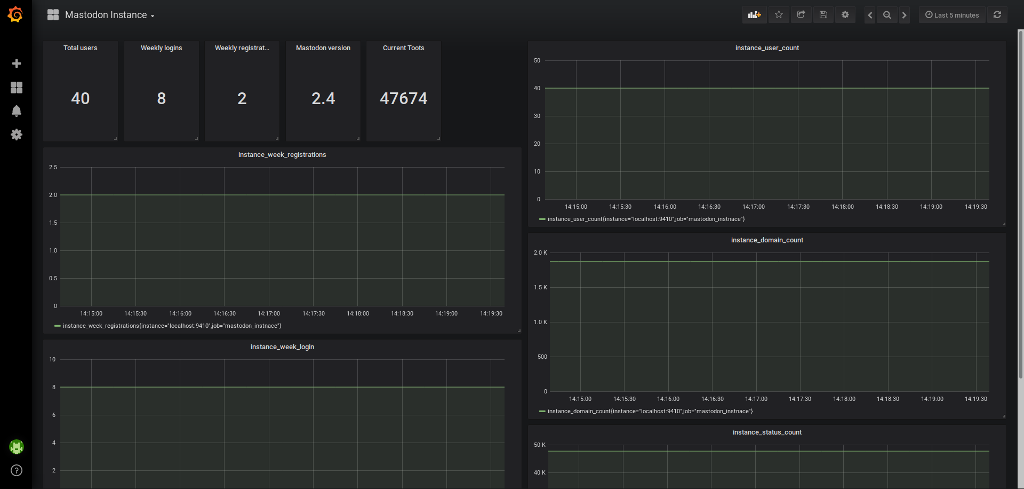
Ce que vous voyez ci-dessus est un exemple de dashboard Grafana. Un exemple. Vous pouvez faire bien mieux, j'en suis certain, et le partager.
Ce que l'Exporter permet de récupérer
- Les comptes actifs
- Le nombre d'instances connues
- Le nombre total de comptes sur l'instance
- Le nombre total de toots
- Le nombre d'inscriptions pour la semaine courante
- Le nombre de toots par semaine
Alors, oui, ce n'est pas grand chose, mais ça nous permet de récupérer des statistiques publiques et d'en faire des beaux graphiques avec la stack la plus chouette du moment ! J'ai enfin viré Munin :-)
Utilisation sans Docker
Clonez les sources où bon vous semble :
git clone http://git.dadall.info/prometheus/mastodon.git
Installez les dépendances :
pip3 install -r requirements.txt
Lancez la bête en ayant bien défini l'URL de votre instance dans les sources :
python3 instance_exporter.py
Utilisation avec Docker
Il va vous falloir créer l'image Docker :
docker build -t mastodon-exporter .
Et vous pourrez lancer un conteneur en ajoutant l'URL de votre instance en paramètre :
docker run -d -e MASTODON_HOST="https://instance.url/" -p 9410:9410 mastodon-exporter
Vous trouverez un exemple de dashbord pour Grafana, histoire de tout mettre en couleur, dans le dépôt.
Vous pouvez maintenant suivre l'activité de votre instance : foncez mettre ça en place avant le prochain afflux d'utilisateurs pour voir les courbes réagir : les données qui transitent sur Mastodon sont tellement nombreuses qu'il faut vraiment qu'il y ait une vague de nouveaux pour faire visiblement bouger les lignes !
Voilà
Si vous avez des retours, n'hésitez pas à passer par les commentaires ou Mastodon, à lâcher des pouces bleus et partager la vidéo.
Des bisous,