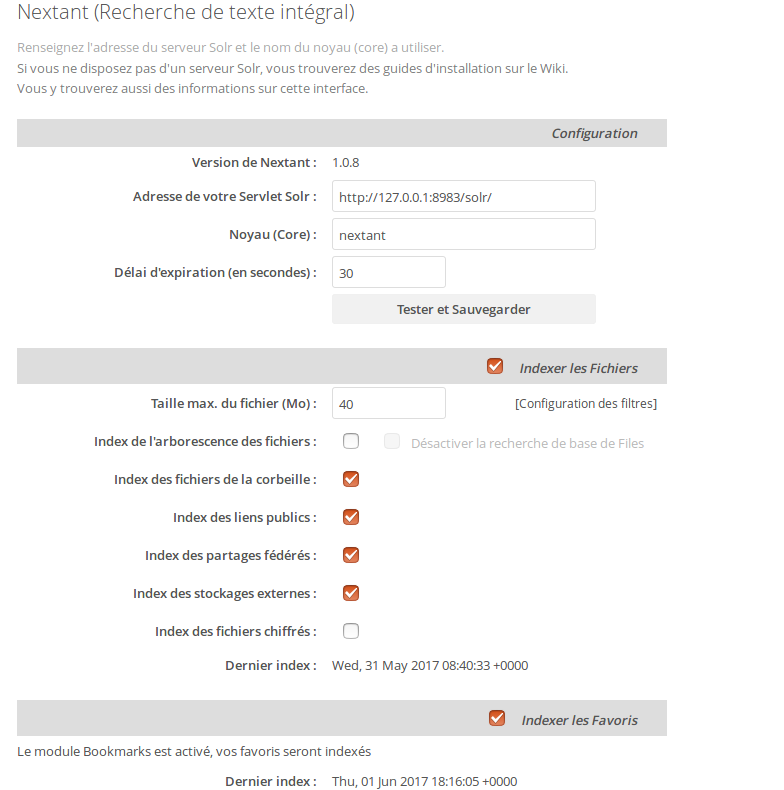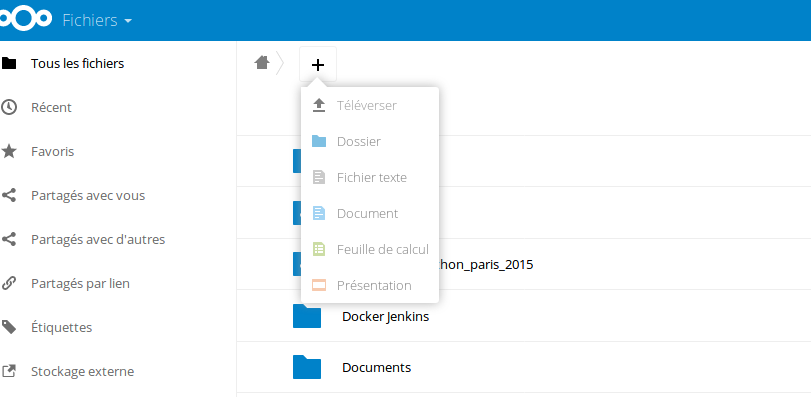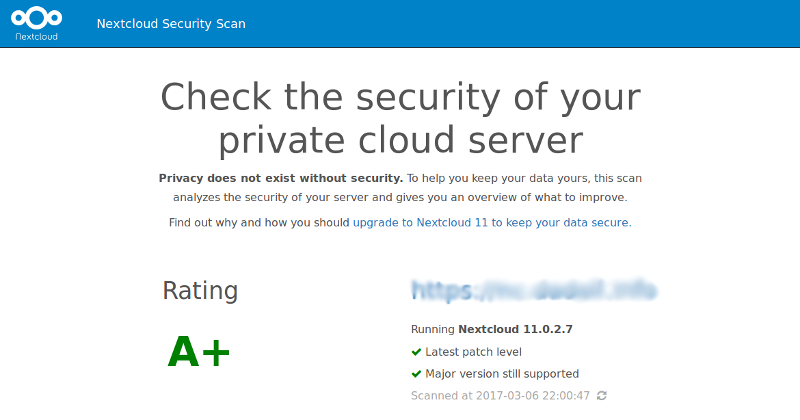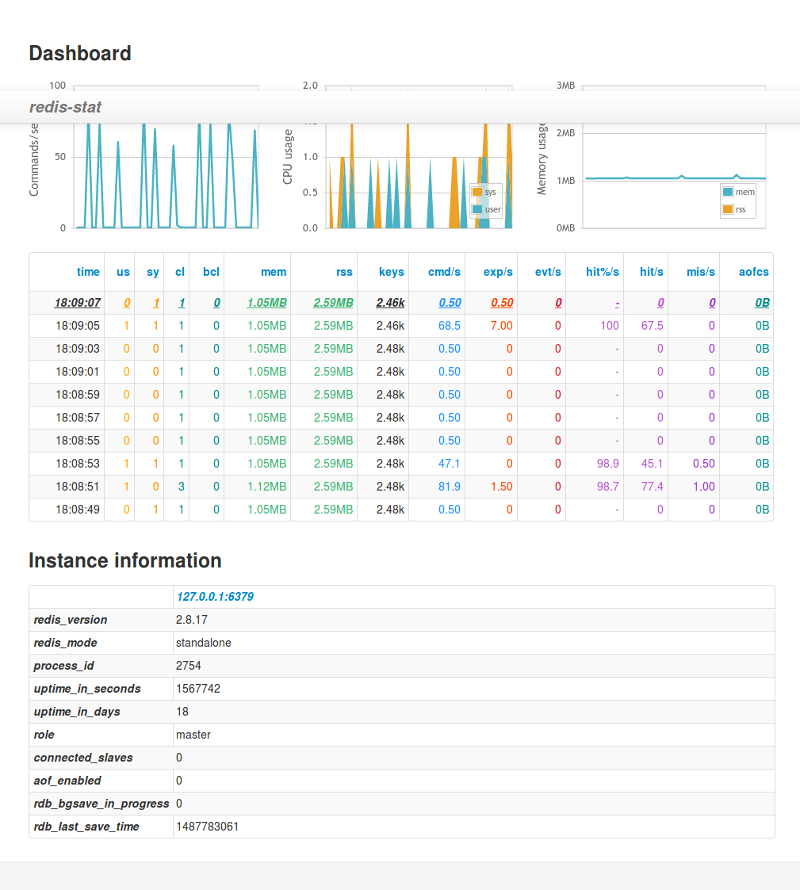Streamer sa musique librement
Rédigé par dada / 05 décembre 2017 / 14 commentaires
Il existe des tonnes de façon d'apprécier sa musique sans pour autant la traîner sur des CD ou sur la carte mémoire de son téléphone. Les plus simples consistent à prendre un abonnement chez Deezer ou chez Spotify mais, manque de chance, c'est plein de DRM et ça ne fonctionne pas partout sur la planète. Oui, je reste un grand traumatisé de Spotify : je n'ai jamais réussi à écouter mes playlists alors que je vadrouillais en Syrie (avant !).
Du coup, voici ma solution. Ce n'est peut-être pas la plus simple mais elle me permet de combiner Nextcloud, Sonerezh et Power Ampache. Avec tout ça, j'écoute ma musique via une interface web et via une application mobile partout où je veux et je contrôle tout. Le seul souci, c'est que ça me coûte cher en musique.
Nextcloud ?
Pour n'avoir qu'à copier/coller mes dernières trouvailles dans un répertoire de mon PC. Il va être parcouru par le client de synchronisation : son contenu va donc directement être envoyé sur le serveur de streaming. C'est simple, facile et pour les feignants. En plus, ça fait déjà un backup.Music ?
C'est l'application qui permet de lire ses fichiers audios dans NC. Ça fait du bon boulot, mais c'est moche et assez lent. Je préfère carrément Sonerezh. Ceci-dit, elle supporte l'API d'Ampache, et ça, c'est cool. Vous le voyez arriver, le lien avec Power Ampache ?Power Ampache ?
Là, c'est le Graal. Votre NC est configuré, Music fournit l'API d'Ampache : Power Ampache va tout récupérer. Vous avez maintenant du streaming audio de qualité sur votre Smartphone. Bah oui, ça supporte le FLAC, tout ça !Ah, et pensez à cocher "Offline Songs" si ça vous embête de pomper votre forfait 3/4G.
Sonerezh ?
Quand votre NC récupère vos fichiers audios, vous y avez accès via Music et Power Ampache, mais pas via une belle et rapide interface web. C'est là que Sonerezh débarque.Pour que ça marche, il faut lui dire d'aller récupérer le contenu de votre répertoire Musique qui est dans Nextcloud, tout simplement.
Perso, je suis passé par le principe du stockage externe de Nextcloud pour que tous les partis puissent se parler, et que je puisse faire du gros copier/coller depuis mon PC sans avoir jamais à me connecter au serveur.
Qu'est-ce que ça donne ?
Sonerezh :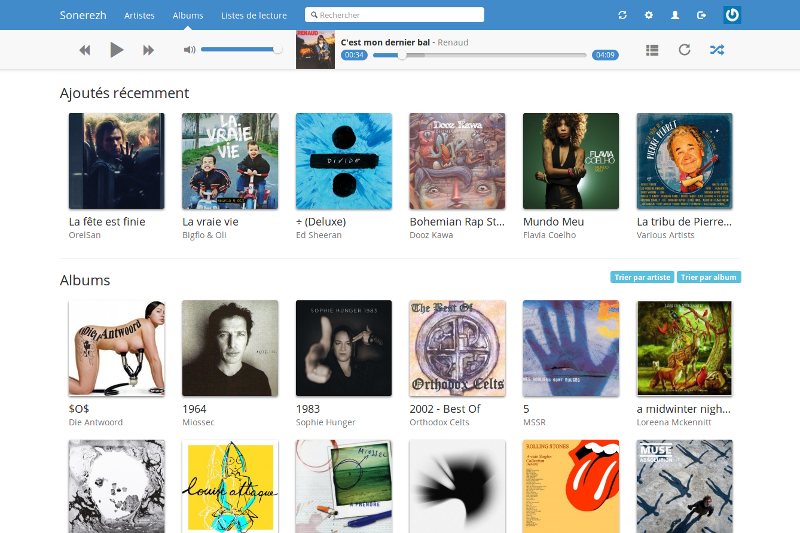
Power Ampache :
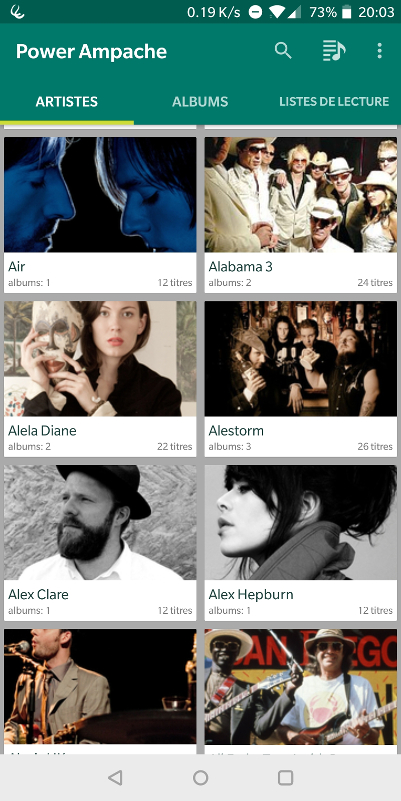
Tout cela n'est pas parfait, mais c'est de la bonne bidouille ! Du logiciel libre et un peu d'idées pour ne plus jamais se prendre le choux à gérer sa musique entre le local et le distant. Y'a sans doute plus simple, mais bon, une fois que ce système est en place, on n'a plus qu'à vérifier les tags avec EasyTAG et à faire un copier/coller. Cool.